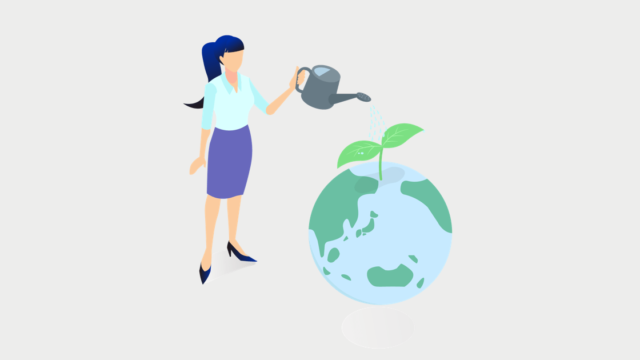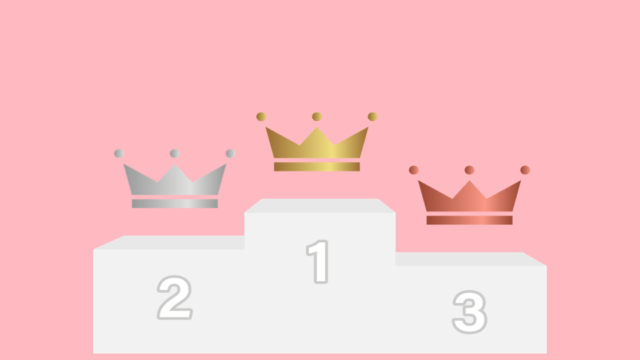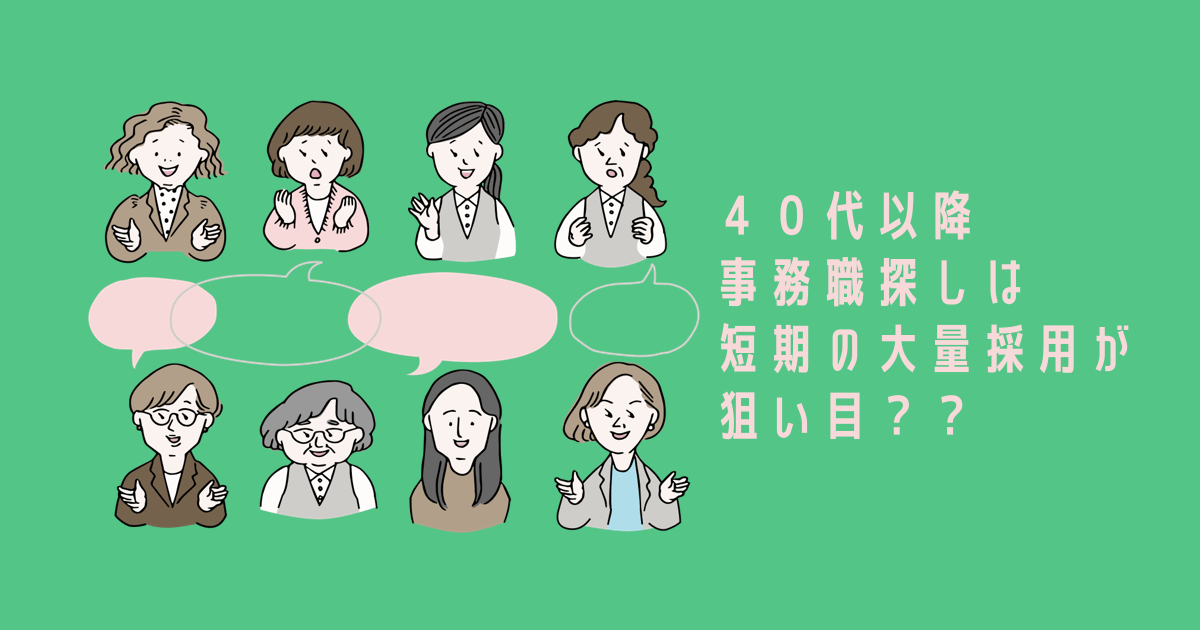経理事務でエクセルを使う場面が多いことはこれまでもお伝えしてきました。
エクセルスキルは日々の経理事務業務をこなしているうちに徐々に身についていきますが、たまに発生するエラーには、やはりあわててしまうものです。
それぞれのエラーや不具合の意味や対策を知っていれば、落ち着いて対処できることもあります。
いくつか具体例をあげてみたいと思います。
将来、経理職に就くために簿記3・2級の合格を目指すなら【Accountant’s library】
![]()
エクセルを使っていたらよくわからないエラーが出て困る
よくわからないメッセージが繰り返される
固まった、応答なし、これってどうすれば。。。
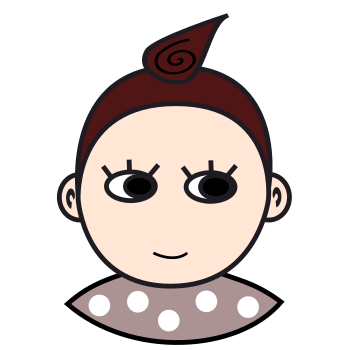
ゆるりと焦ることなく、すきなことをしてすきなものを選んで暮らしたいと願いながら、楽しく生きる方法を模索中のブログです。
エクセルでエラー値表示がでたとき
「#VALUE!」エラーの解決法
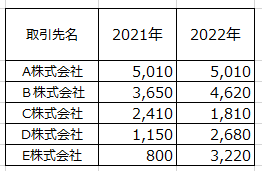

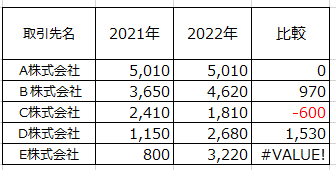

右下セルのシャープバリュービックリって何かしら!!
セルにエラーが出たら、まずはエラーのセルの計算式を確認してみます。
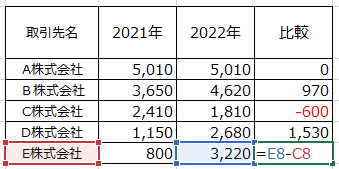
今回は選択されているセルがずれているようです。
「#VALUE!」エラーは、数式の引数に、数字ではなく文字列などを使った場合に発生します。
正しいセルを選択しなおします。
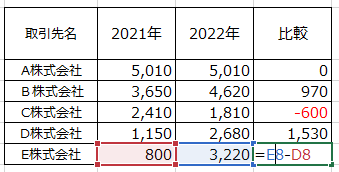

赤い枠をつかんで右に持って行って正しい場所で手放したらなおりました。
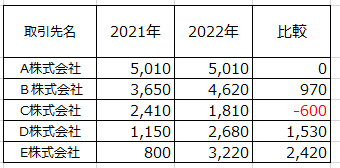
「DIV/0!」エラーの解決法


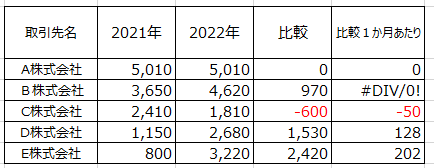
「DIV/0!」エラーは0で割ったときに発生するエラーです。
エラーが表示されているG5のセルにカーソルを置いて、上部に表示される計算式を確認してみます。
すると、「F5/0」と表示されていて、12で割らずに0で割っていることがわかります。
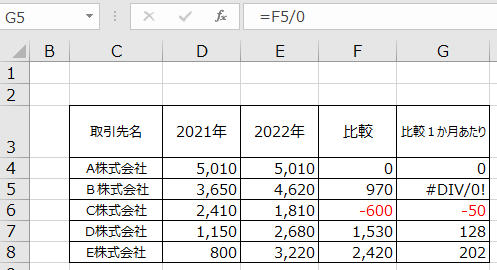
0を12に修正してエラーを解除します。
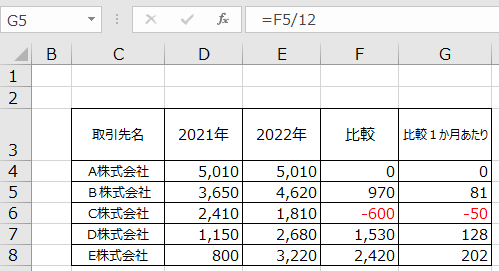
「#NAME?」エラーの解決法


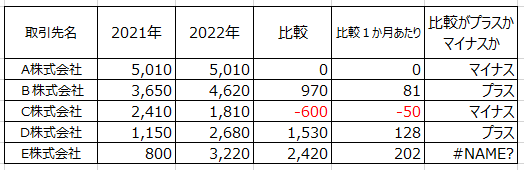
#NAME?エラーは関数名や範囲名が間違っているときに表示されます。
H8にセルを選択した状態で、上部に表示される計算式を確認してみると「IF関数」が「II」と誤入力されていることがわかります。
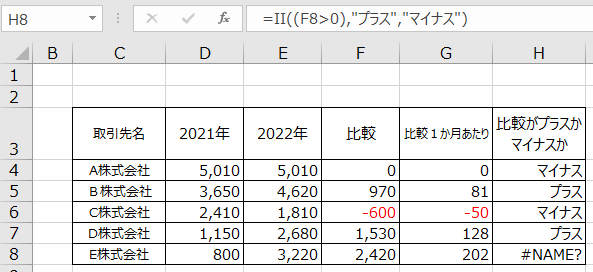
「II」を「IF」に、正しく入力しなおします。
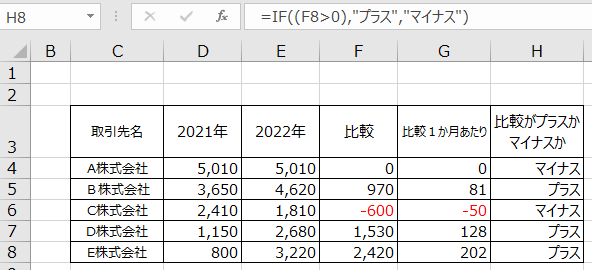
「#N/A」エラーの解決法


またNAMEエラー?
じゃないわ、NAエラー?
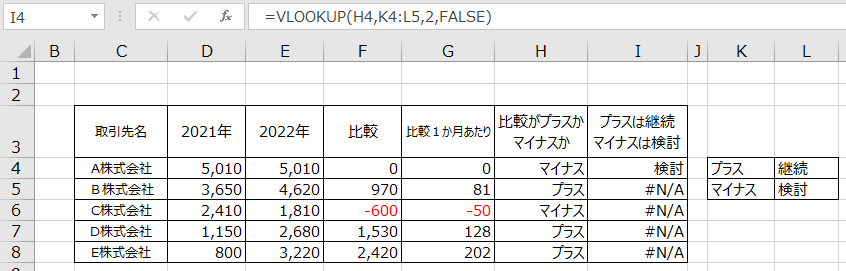
この表の一番上のデータである4行目、I4セルの計算式を確認してみます。
K列L列の参照範囲が赤い枠に囲われ、正しく選択されているようです。
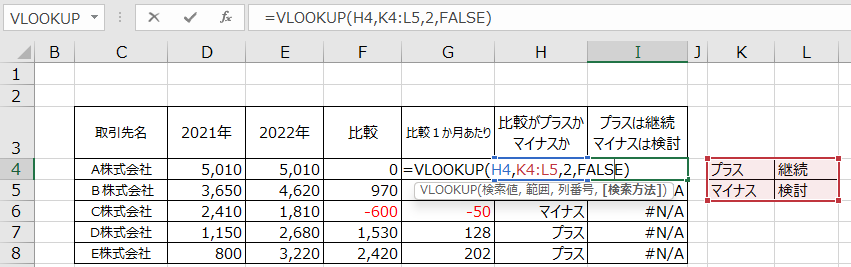
次に、#N/Aエラーが表示されたI5のセルを見てみます。
参照範囲の赤い枠がずれているようです。
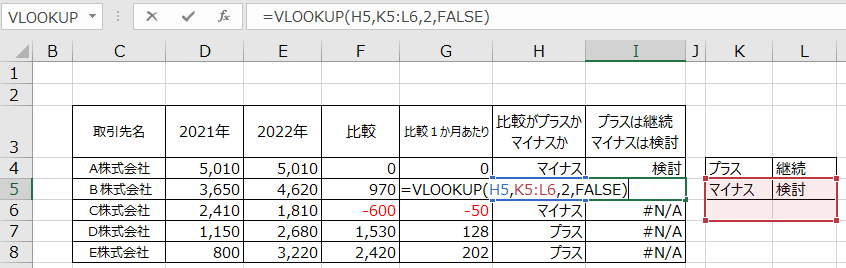
VLOOKUP関数は、いつも同じ表を参照範囲としなければなりません。
ここでは、I4もI5もI6もI7もI8も、同じK4セルからL5のセルが選択されていなければなりません。
VLOOKUP関数では、一番上の計算式の参照範囲部分を選択した状態でファンクションキーの「F4」を押し絶対参照にしてから下に向けてオートフィルで同じ参照範囲とする必要があります。
I4セルの計算式で参照範囲部分を選択し、F4を1回だけ押します。
するとKと4、Lと5の前に、それぞれ「$」が入力されます。
これでK4からL5の参照範囲が固定されたことになります。
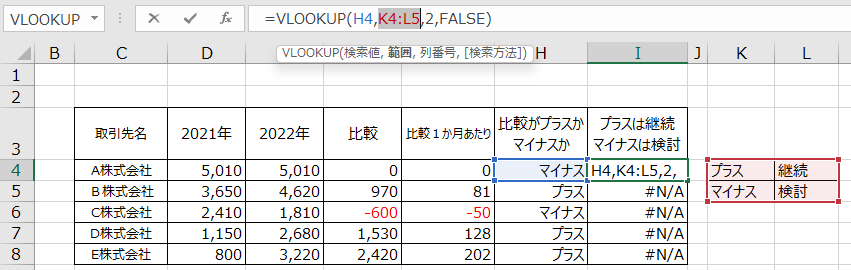
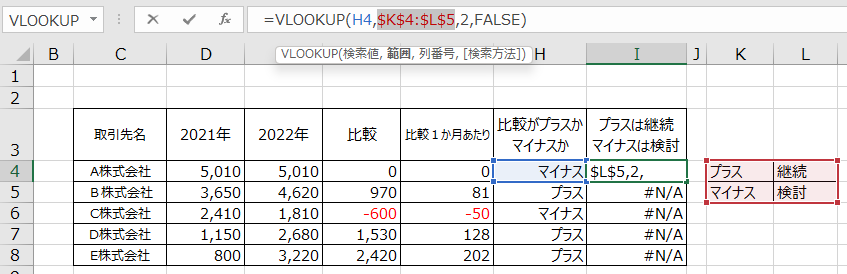
ちなみに、F4を押すたびに絶対参照のマークである「$」の位置が変わります。
間違えて2回押下した場合、繰り返し押し、Kと4、Lと5、それぞれの前に「$」が入力された状態にします。
4行目の参照範囲を固定した状態で、5行目以降にオートフィルをします。
5行目以降も参照範囲は固定されたK4からL5でずれることはありません。
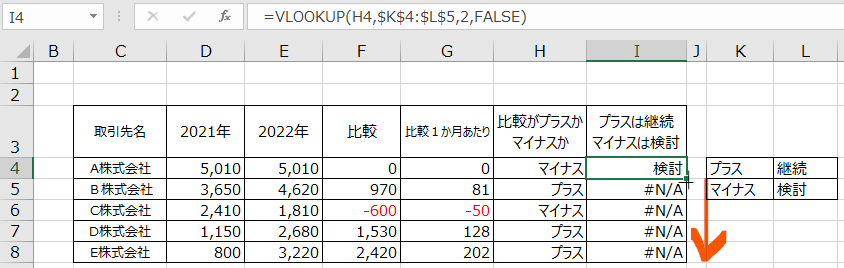
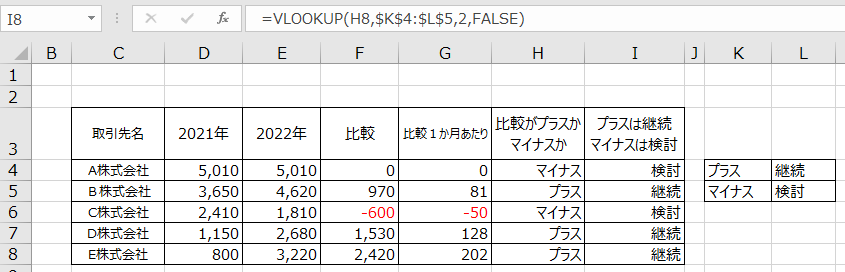
VLOOKUPがどうしても機能しない。
もしかしたら「数値」と認識されていないことが原因かも??
経理事務あるあるなのですが、たまに、見た目では検索値と検索範囲が同じなのに値が返らずエラーとなる場合があります。
これは、検索値と検索範囲のいずれかが、片方は数値で、もう片方は見た目は数値なのに実は文字列として認識されているため、ということがあります。
見た目通り、数値を数値として認識させるために、最初に行うべきことは。
「セルの書式設定」>「表示形式」>「数値」の順に、文字列を数値に選択しなおすことです。
この方法を試しても、数値が数値として認識されない場合があります。
この場合は、「1」をすべてのセルに掛けることで解決することがあります。
具体的な方法は
- 適当な空白セルに「1」を入力し、コピーをする
- コピーをした状態で数値にしたいセルを範囲選択する
- 範囲選択した状態で右クリックをし、形式を選択して貼り付け>乗算>OK
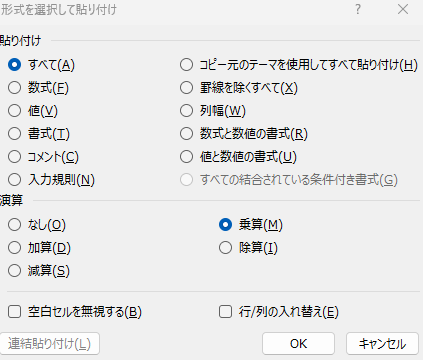
これですべてのセルが見た目も実際も「数値」に変換されます。
VLOOKUPのエラーが解消され、値が返されます。
「#REF!」エラーの解決法

一瞬、表が完成したのに、今はなぜかエラーだらけになってます!
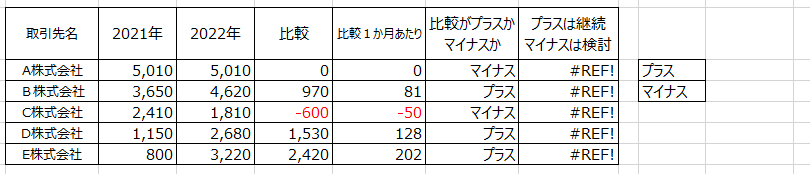
セルが無効な参照を含んでいる場合にこの#REF!エラーが発生します。
たいていは列を削除したり、移動させたときにおこります。
元に戻せる場合は元に戻し、戻れない場合は、参照範囲を再度作り、もう一度範囲指定をすることでエラー解除できます。

さ、完成よ!
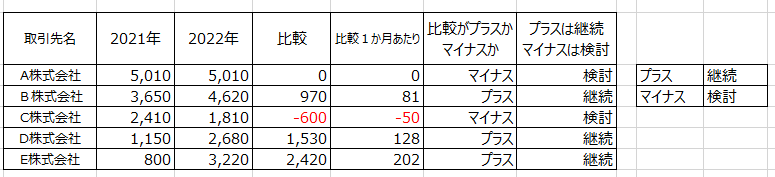

VLOOKUPの前のエラーも、オートフィルをしていればエラーは起きなかったわ。
今回はエラーを学びたくて、あえて、わざわざ、オートフィルを使わなかったの?

エクセルを保存する前に閉じてしまったとき

こうした場合は、もう一度エクセルを開きます。
そして、メニューにある「ファイル」の中の「情報」を選択します。
「ブックの管理」を選択すると「保存されてないブックの回復」を選べるようになります。
その中から該当するファイルを選択して「名前を付けて保存」で保存をします。
エクセルを閉じたくても閉じられないとき

名前〇〇〇〇〇はすでに存在します。この名前にする場合は「はい」をクリックします。移動またはコピーを行うために〇〇〇〇〇の名前を変更する場合は、「いいえ」をクリックします。
シートの移動やシートのコピーをしようとしたとき、こんなメッセージが出て困ったことはありませんでしょうか。
「いいえ」を押せば名前の入力を求められ、適当な名前を入力してもまた「すでに存在します」と言われます。
「はい」を押すと同じメッセージが何度も繰り返されます。
こうなったらもう閉じてしまおうと、閉じようとしても「いいえ」のときと同様に名前の入力を求められます。
名前など設定した覚えもないのに名前の重複といわれ、どうにもなりません。

こうなった場合は、CtrlキーとF3キート押し「名前の管理」を開きます。
何行かにわたってよくわからない名前が並んでいますが、すべてを選択した状態で「削除」を押して「OK」を押します。
「応答なし」、エクセルが固まったとき

大きなデータをコピペするなど、重たい処理をエクセルで行なったとき、画面左上に「応答なし」と表示されることがあります。
このように固まってしまったとき、タスクマネージャーを開いてほかのアプリも含めて強制終了せざるを得ない場合もありますが、案外、落ち着いてそのまま放置しておくと、しばらくして処理が終わり、普通に作動しはじめることもあります。
重たい処理を行っている最中にあれやこれやと更に負荷をかけることなく、そのままその処理だけに集中してもらうつもりになる、これも一つの解決法かもしれません。


あとは、ファイルタブの中にあるオプションの中の「保存」で自動回復の設定をしておくことをおすすめするわ。
ということで、今回のブログは、エクセル操作中に発生するエラーや不具合で困ったときの解決術についてお伝えしました。