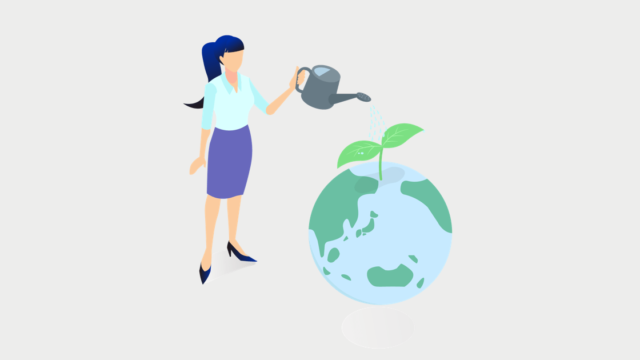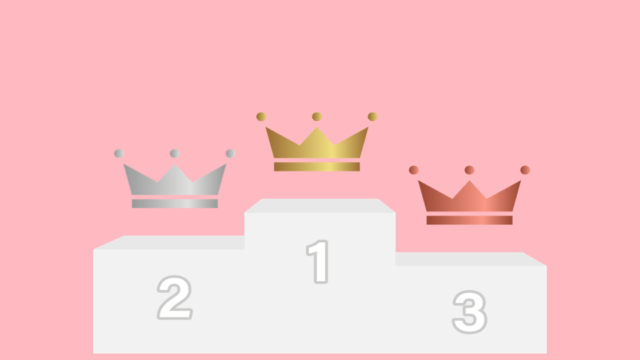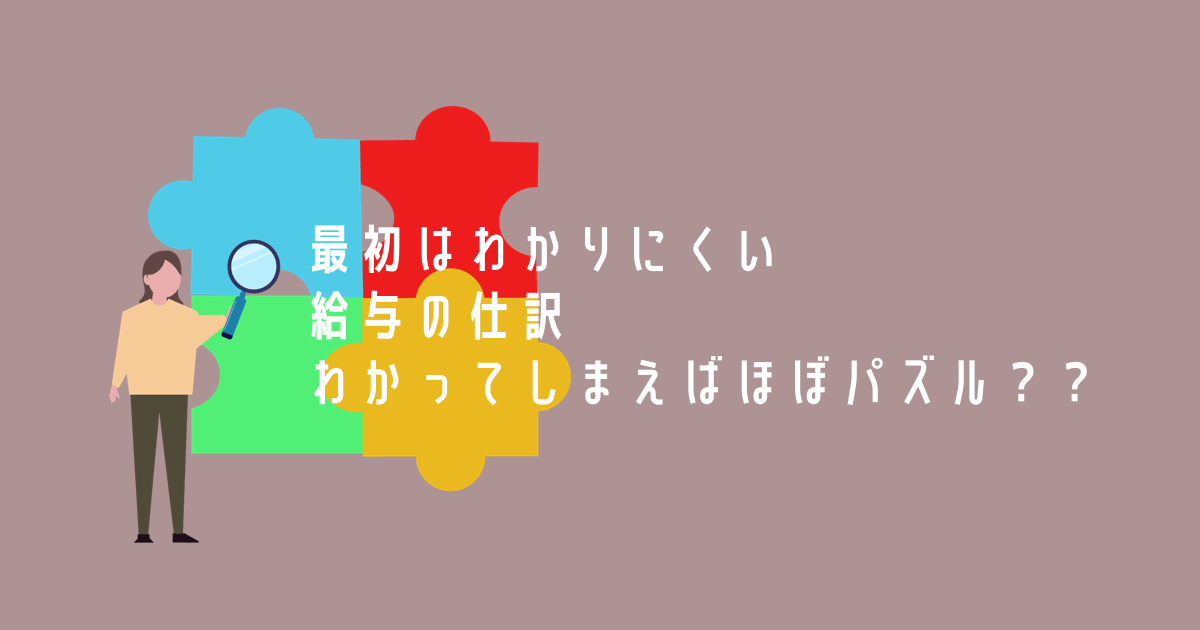経理に必要な資格やスキルで最初に思い浮かぶのは簿記の資格かもしれません。
ですが、そのほかにもほとんど毎日かかさず使うスキルがあります。
それはエクセルです。

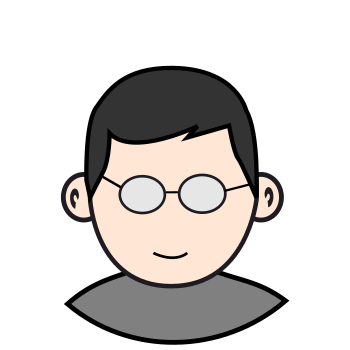
経理事務でよく使うエクセルの小技って結構あるんだよね。
友だちと話していると、今はスプレッドシートなんかも使うみたいだけれど、やっぱり表計算ソフトといえばエクセルは根強いと思うよ。
それに、エクセルを使いこなせれば、基本的な操作は共通しているので、スプレッドシートも使えると思うよ。
今日はそのエクセルの小技について、いくつか大先輩に教わろう。
将来、経理職に就くために簿記3・2級の合格を目指すなら【Accountant’s library】
![]()
経理事務でよく使うエクセルの関数や機能や裏技テクニック
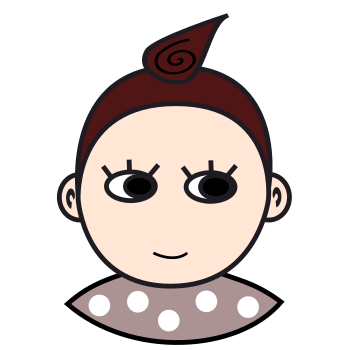
50代、すこしだけ肩のチカラが抜けてきたような。いまからでも遅くない。小さな一歩をちょっとずつ重ねていこう。ゆるりと焦ることなく、好きなことや好きなものを選んで自分らしく生きたい。そう思いながらも右往左往しているブログです。
クイックアクセスツールバーをカスタマイズ後

利用頻度の高い技はここに並べておきます。
クイックアクセスツールバーとは、リボンの下の赤で囲んだ部分のことです。
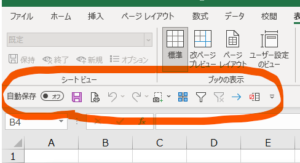
この部分に、頻繁に使う動作を並べておけば、何度もあちこち行ったり来たりしないで済みます。
クイックアクセスツールバーはリボンの上に表示されていることもあります。
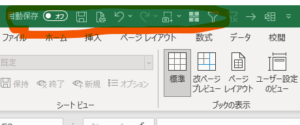
リボンの上におくか下におくかは、クイックアクセスツールバー上で右クリックをすると切り替えることができます。
クイックアクセスツールバーの上で右クリックをしてクイックアクセスツールバーのユーザー設定を選択してカスタマイズをしていきます。
このとき「リボンのユーザー設定」ではなく「クイックアクセスツールバー」が選ばれていることを確認します。
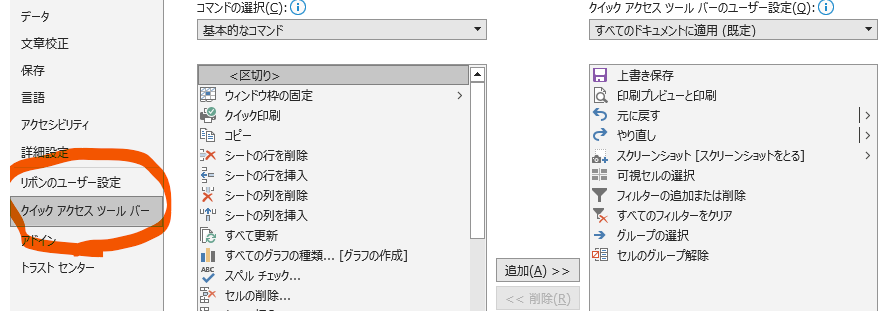
カスタマイズ方法は、左側「コマンドの選択」から必要なものを選択して「追加」で右側「ユーザー設定」に加えて「OK」でクイックアクセスツールバーに追加されます。
経理事務においてクイックアクセスツールバーに追加しておくと便利なのは下記の通りです。
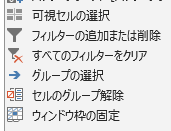
「フィルターの追加または削除」と「すべてのフィルターをクリア」
「フィルター」は、もともと「データ」タブの中にありますし、「フィルターのクリア」も同じ場所にあります。
ただ、通常開いている「ホーム」タブから、「データ」タブを開いてフィルターを設定し、別の作業をしてから、また「ホーム」タブから「データ」タブを開いてクリアするのは効率的ではありません。
そのため、クイックアクセスツールバーにおいておけばオンオフ自由に行き来ができます。
もしも、こんなエクセルデータがあったとします。
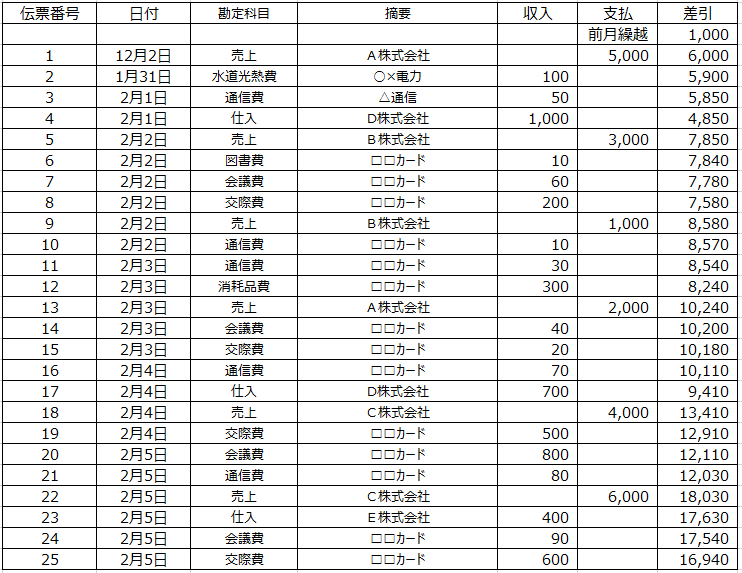
データ全体を範囲指定した状態でクイックアクセスツールバーのフィルターマークを選択します。

すると、エクセル表の最上段の項目の横にプルダウンのマークが付きます。

この状態で、例えば、摘要欄で「A株式会社」の取引だけを抽出してみたいとき。
摘要のプルダウンを押し、A株式会社のみにチェックが付いた状態にしてOKボタンを押します。
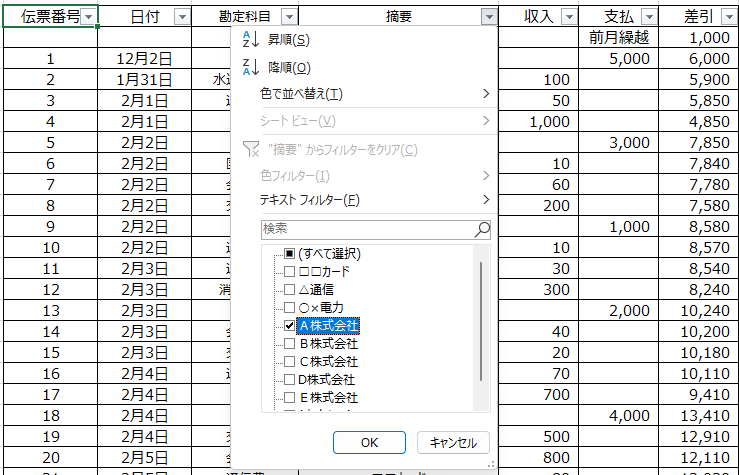
すると、摘要欄のプルダウンのマークが変わりA株式会社の行のみが選択された状態になります。

こういった、特定の条件を満たすデータのみを抽出する際にフィルター機能はとても便利です。
フィルターは「クリアマーク」を押すと、A社のみのデータの状態からフィルターが解除され全体が見える状態に戻ります。

先ほど変化していたプルダウンのマークが元の三角のマークに戻って全体が表示された状態に戻ります。

注意すべき点は、最初にデータ全体を範囲指定した状態でフィルターマークを選択することです。
きちんと範囲指定をしていないと、フィルターの対象外となってしまい抽出が正しくできません。
特に、データを追加した場合には要注意です。
このエクセル表でいうと、2月6日以降のデータを2月5日の下に追加していく場合、このままでは6日はフィルターの対象外となってしまいます。
そのため、2月6日のデータを追加した場合は、追加した最下段まで範囲指定をした状態でフィルターマークを2回押しましょう。
すると、いったんフィルターをはずして、もう一度フィルターを設定した状態になり、2月6日のデータもフィルターの対象範囲として設定されます。
グループの選択とセルのグループ解除


この程度の横幅の表ならまだいいけど、もっと項目が多い表の場合などは、画面におさまりきらないほど果てしなく横長の表になってしまい、必要項目を見るのに右にいったり左にいったりスクロールが忙しくてたまらないわ。
そんなとき使えるのが「グループ」機能なのよ。
同じく上のエクセル表で勘定科目欄を「グループ」機能を使ってたたんでみます。
たたみたい勘定科目欄の列を選択した状態にして、「グループの選択」を押します。
今回の場合はE列を選択した状態で「グループの選択」を押します。
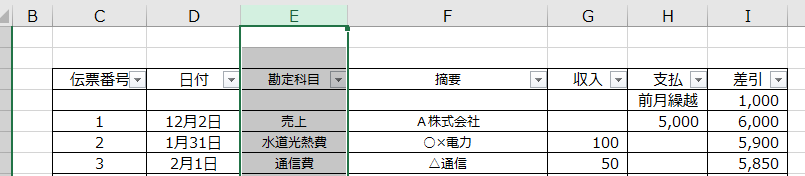
![]()
すると左上には四角で囲まれた1と2が、F列の上にはマイナスのマークが現れます。
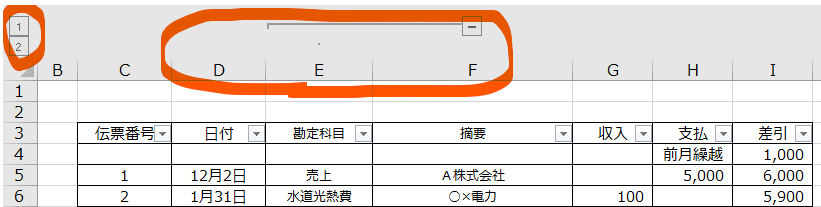
これでグループの設定ができたことになります。
この状態で左上の1またはF列上のマイナスのマークを押してみます。
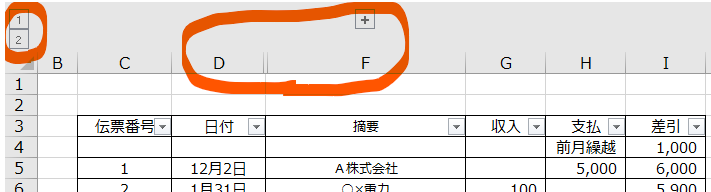
さきほどたたみたかったE列勘定科目欄がかくれました。
このように、左上の小さいほうの数字またはマイナスマークを押すことでグループを閉じた状態、反対に左上の大きいほうの数字またはプラスマークを押すことでグループが開いた状態となります。
これは2段階のみではなく幾重にも設定できますし、列だけではなく行のグループも設定できます。
ここで、隠れているセル以外をコピーして別のエクセルに貼りつけたい場合に可視セル機能を使うと便利です。
例えば勘定科目を隠したまま、日付と摘要をコピーして別のエクセルに貼りつけたいとき。
日付と摘要を選択してそのままコピーして。。。
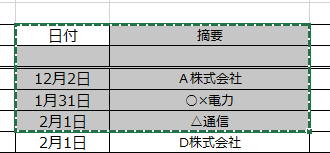
ペーストすると。。。
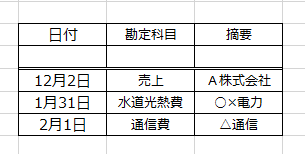
このように、隠れていた勘定科目もペーストされてしまいます。
一方、日付と摘要を選択して「可視セルの選択」を選んで。。。
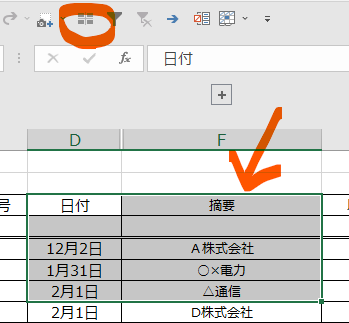
コピーをすると。。。
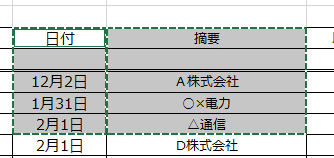
このように、選択された部分が分かれたような表示に変わります。
この状態で別の場所にペーストすれば隠れた部分はペーストされることはありません。
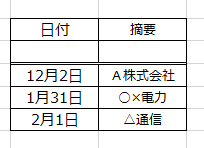
ただ、ペースト先はすべてが見えている、つまりグループなどが解除された部分にしか正しくペーストされません。
コピーや切り取りやペーストのようにとても頻繁に使う機能はショートカットを使うと効率的です。
コピー・・・Ctrl+C
切り取り・・・Ctrl+X
ペースト・・・Ctrl+V

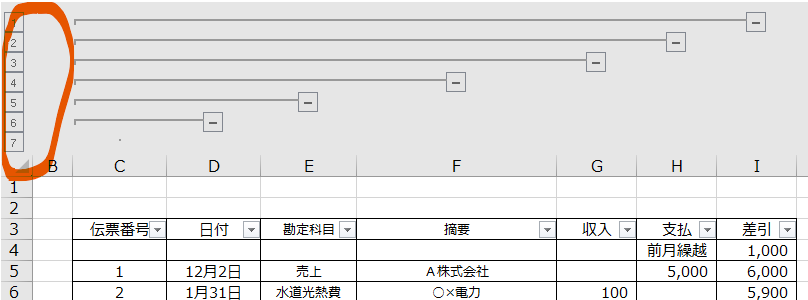

7重にしたのなら対象の列のあたりを選択した状態で解除ボタンを6回押すのよ。
![]()
解除後、グループは解除されてもたたまれたままの場合があります。
そのときは、赤いマークで示したように、列と列の間のアルファベットの境目でクリックをすれば開きます。
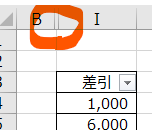
ウィンドウ枠の固定

先頭の伝票番号とメモ欄が遠すぎて、定規をあてないと段ずれしてしまいそうで。。。

先ほどのエクセルにいくつもの列を追加すると表が横に長くなり、項目同士が離れて見づらい表となってしまいます。
このような場合、ウィンドウ枠の固定の機能を使います。
たとえば、伝票番号欄を固定させてメモ欄を見る場合、固定したい列の右側の列を選択、ここでは日付欄を選択して「ウィンドウ枠の固定」を押します。
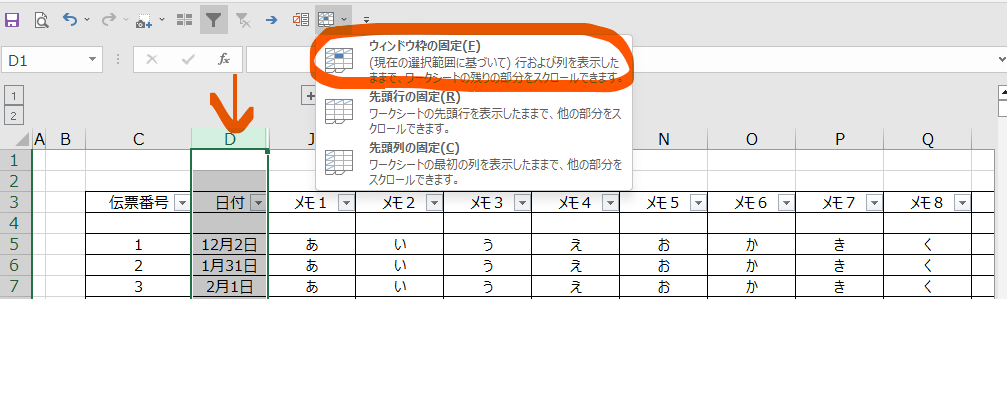
すると、伝票番号を固定したままスクロールバーで動かせるため、伝票番号に対応するメモが見やすくなります。
ウィンドウ枠を固定中はクイックアクセスツールバーが「ウィンドウ枠の解除」の表示に変わりますので、ここから解除を行います。
クイックアクセスツールバーに追加した機能については以上になります。
もちろんほかにも普段よく使うものはありますので、リボン上でウロウロしなければならない機能はここにアイコンを並べておくと便利だと思います。
今回は特に経理事務でよく使ういくつかの操作について抜粋してみました。
そのほかの小技
APIをエクセルへ
API形式のデータをエクセル管理したいとき。
一旦APIファイルをダウンロードし、ダウンロードしたアイコンを何かしらの開いたエクセルファイル上にドラッグ&ドロップすることでエクセルで開くことができます。
大きな表にはマークをつける
大きなデータで、例えば表の最上段から最下段までいくのに、矢印だけで移動するのはとても時間がかかります。
そんなときにはCtrlキーとShiftキーを押しながら下矢印を押せば入力された中で最下段のセルまで一気に飛びます。
横長のデータであればCtrlキーとShiftキーを押しながら右矢印を押すことでデータが入っている中で右へ右へと進んでいきます。
すべてにデータが入っていれば表の一番右のセルまで飛んでいきます。

同じく表の右端にもマークをつけておくと便利ですわ。
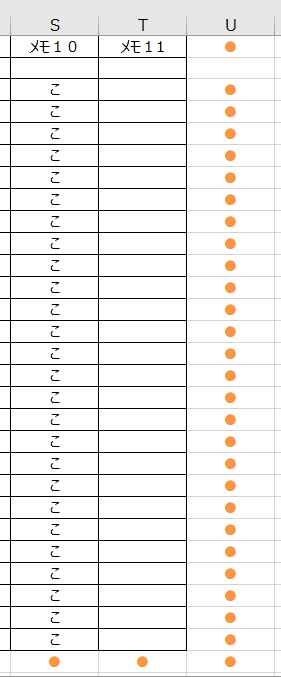
置換とASC関数
経理事務でよくあるのが、同じ内容のものが違った表示になっているために別の内容と認識されてはじかれてしまうことです。
ちょっとした違いで、検索や抽出がされるべきものを見落としかねません。
そうならないために、同じ内容は同じ内容としてデータの段階でそろえておく必要があります。
エクセルでは全角英数字を半角に修正する関数があります。
ダウンロードしたデータ内に全角と半角が混在していた場合、1列挿入してASC関数を使って半角に統一できます。
例えば、12月以降のA株式会社と2月6日のA株式会社は同じ会社です。
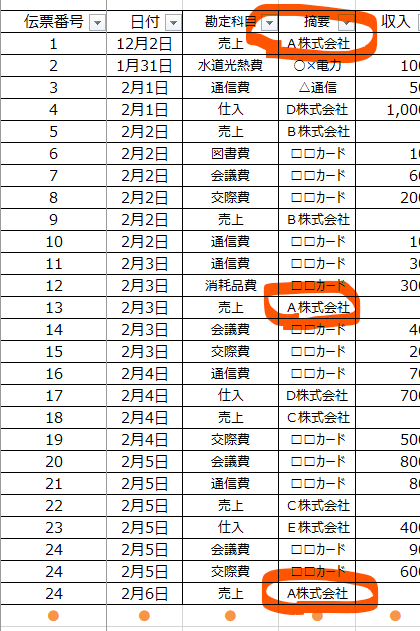
ところが、フィルターで見てみるとA株式会社が2パターンあるように見えます。
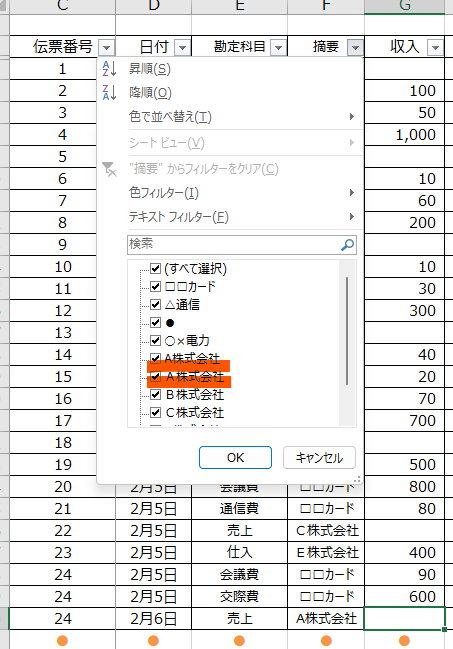
どうやら全角と半角が混在しているようです。
このままでは、このエクセルを転用した場合、別の会社と認識される可能性があります。
ASC関数を使えば、データを統一することができ、そのデータをコピーして摘要欄に値貼り付けをすることで摘要欄が統一されます。
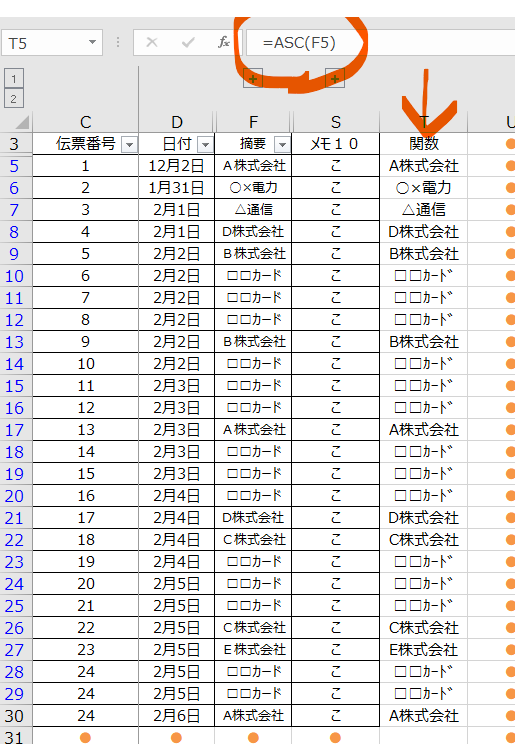
置換機能を使って置き換えるのもひとつの方法です。
上記例のように、半角「A」が全角になってしまっているなど、具体的箇所が限定されている場合は置換機能を使って置き換えることができます。
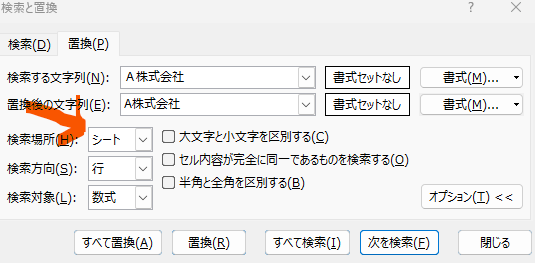
エクセルではシートごとに置換もできますし、ブック全体で置換する機能もついています。
ほかのシートも同様の置換が必要な場合に一気に置換できる便利な機能です。


2023年になって、12月2日と入力したら、2023年12月2日になってしまうの。
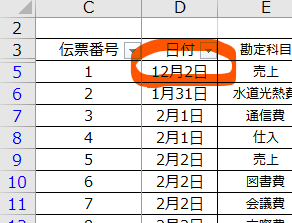
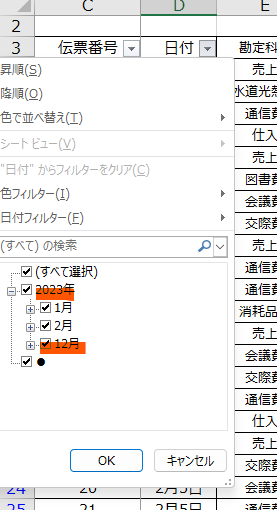

今回の場合は2022年の12月2日のことなので、2022/12/02と入力する必要があるわ。

経理の基本よ。
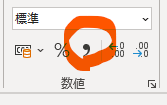

SUBTOTAL、SUMIF、VLOOKUP、COUNTIF、ROUND関数なんかも経理の基本と言えるわ。





いかがでしたでしょうか。
経理事務の転職でも問われることの多いエクセルスキルですが、実際の現場ではどんな小技を使うのか。
列挙すると多いように思いますが、毎日使っていればどれもこれもどうということはない機能だと思います。

大丈夫、習うより慣れろですわ。
ということで、今回のブログは、経理事務でよく使うエクセルの関数や機能や裏技テクニックの具体例について考えてみました。